3D打印发光字制作教程-无限逐字打印
3D打印发光字制作教程-无限逐字打印
注:制作前需确认使用的是“文泰雕刻2015版”,为了能够呈现更好的打印效果,请仔细阅读并严格按照本文的步骤执行。

第一步:首先你用的是一迈的AUTO 3DP 400,然后打开文泰,输入一个高为400、宽根据你之前预想并计算好的打印字数和字宽决定,这是就以宽5000mm举例子,输入后点击创建新文件;
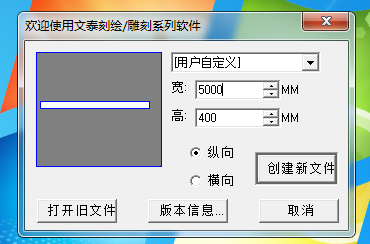
第二步:输入你想要打印的字,然后把字点击“分解文字块”,勾选“每一个字为一个文字块”点击确认;
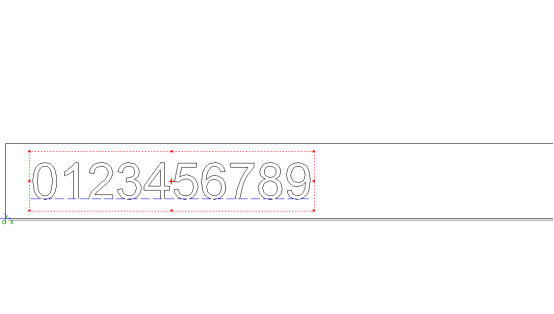
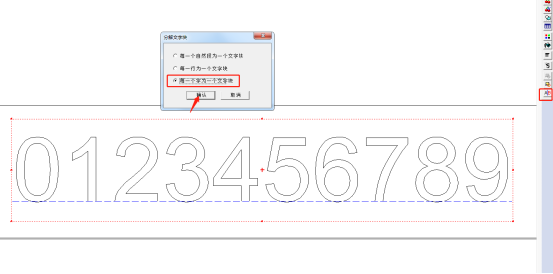
第三步:再重新全选全部文字,把所有文字的间距必须调成90mm以上,这样打印下个字时就不会碰到上个字;
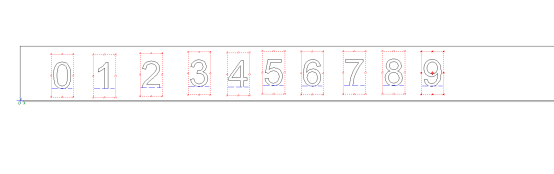
第四步:点击“割”,勾选“原线输出”,点击确认;
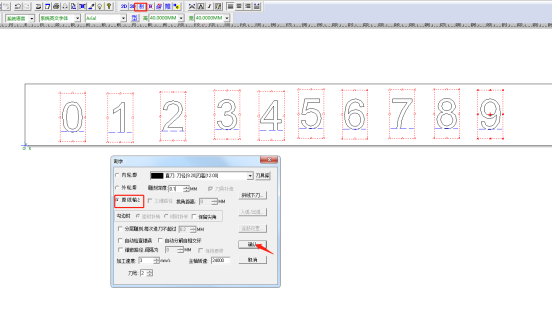
第五步:选择“保存雕刻路径”,输入名称,点击确认导出即可,然后就可在“一迈云平台”正常设置参数了,当然别忘了勾选“逐字打印”
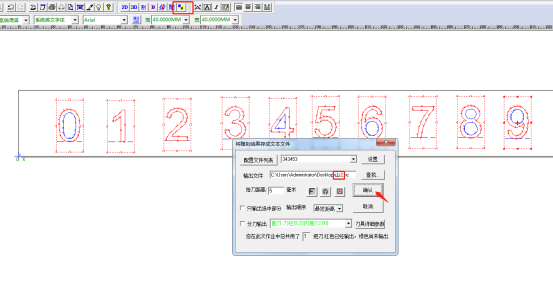
以上就是文泰无限逐字打印的全部教程
下面为多笔字的分割方法,此方法打印时可以极大的减少拉丝现象,使字体打印的更加完美
1:此步骤是接着上面的第二步开始的,在选完“文字块”以后发现里面的“0,4,6,8,9”不是一笔字,我们点击“分解成图形”,勾选“每个字都打碎”点击确认;
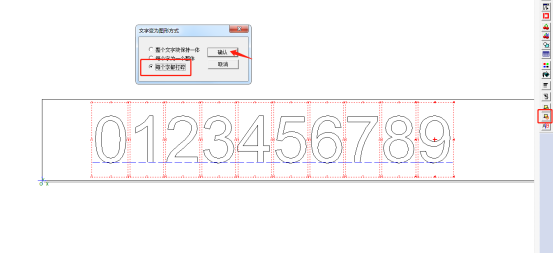
2:再次全选所有字,你会发现“0,4,6,8,9”里面的多笔全部都可以独立选择和拖拽了;
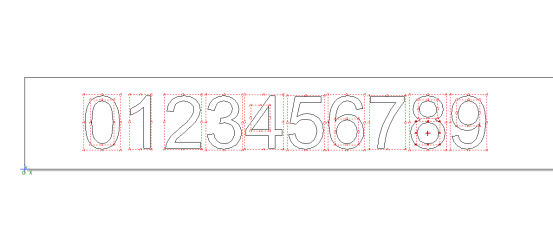
3:然后就是按照上面的把每个字体和每个多笔都分开,距离要大于90mm;
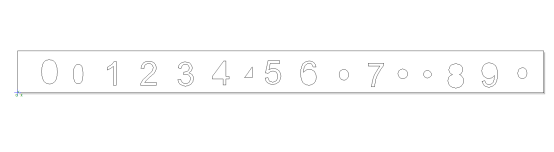
完成上述操作后就可回到上文的第四步接着操作了,割完导出路径。
- 上一条没有了
- 下一条3D打印发光字制作教程-卡边字打印

